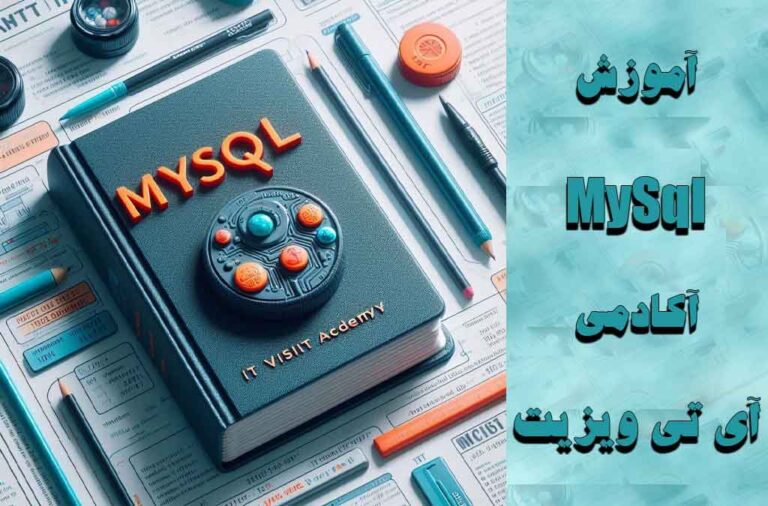تشخیص mbr یا gpt در ویندوز
بحث تشخیص mbr یا gpt در ویندوز را با مطالب زیر برای استفاده شما کاربران عزیز آماده کرده ایم :
- پارتیشین چیست ؟
- استانداردهای پارتیشنبندی دیسک
- تفاوت mbr و gpt در نصب ویندوز
- تشخیص mbr یا gpt در ویندوز
پارتیشین چیست ؟
پارتیشین مهم ترین بخش حافظه جانبی است چرا که اطلاعات ما را دسته بندی میکند . در صورتی که سیستم شما یک دیسک داشته باشد میتوان آن ها را به چندین بخش تقسیم کنید .هر بخش یک پارتیشن ، درایو یا دیسک محلی ( local disk ) است .
استانداردهای پارتیشنبندی دیسک عبارتند از :
- GPT
- Mbr
اگر استاندارد جدید GPT استفاده کنید ، میتوانید حداکثر آن را به 128پارتیشین تقسیم کنید .
به طور کلی، در سیستمهای جدید اغلب از GPT برای پارتیشنبندی درایوها استفاده میشود GPT قابلیتهای بیشتر و امنیت بهتری نسبت به mbr دارد .
تفاوت mbr و gpt در نصب ویندوز
GPT و MBR هر دو استانداردهای پارتیشنبندی برای درایوهای ذخیرهسازی داده هستند.
- MBR (Master Boot Record): MBR یک استاندارد قدیمیتر برای پارتیشنبندی درایوها است که اطلاعات ضروری برای بارگذاری سیستم عامل را در بخش ابتدایی درایو ذخیره میکند. MBR محدودیتهایی نظیر تعداد حداکثر پارتیشنها و ظرفیت حداکثر ۲ ترابایت برای درایو را دارد.
- GPT (GUID Partition Table): GPT یک استاندارد جدیدتر و پیشرفتهتر برای پارتیشنبندی درایوها است که از شناسههای یکتا (GUID) برای شناسایی پارتیشنها استفاده میکند. GPT امکان پشتیبانی از تعداد بیشتری پارتیشن، اندازه بیشتر درایو و امکانات امنیتی بهتر را نسبت به MBR فراهم میکند.
یک سیستم کامپیوتری به چندین درایو میتوان تقسیم کرد و هر یک از آنها اطلاعات ما را دسته بندی میکند مانند نصب سیستم عامل که مهم ترین قسمت یک سیستم است که در ویندوز به درایو C شناخته شده میباشد.در این مقاله به شما نحوه تشخیص GPT یا MBR بودن سیستم را آموزش میدهیم.
بنابراین اگر سیستم های قدیمی از MBR استفاده می کنند حداکثر میتوان به 4 درایو آن را تقسیم کرد.
تشخیص mbr یا gpt در ویندوز
- ابتدا در بخش سرچ عبارت Disk Managment را واردکنید

- سپس روی کل فضای سیستم خود راست کلیک کرده و روی گزینه Properties کلیک کنید مطابق تصویر زیر:

- در بخش بعدی وارد قسمت Volumes شوید . در بخش Disk Information و Partition style می بینید که نوع پارتیشین به چه شکل است که در سیستم من از MBR استفاده شده .

بنابراین پس از یادگیری و نحوه تشخیص GPT یا MBR سیستم، اگر تصمیم به نصب یکی از سیستم عامل ها نموده اید ما در یک مقاله جداگانه آموزش بوت کردن فلش را برای شما دوستان تهیه نموده ایم.
بازگشت به صفحه اصلی