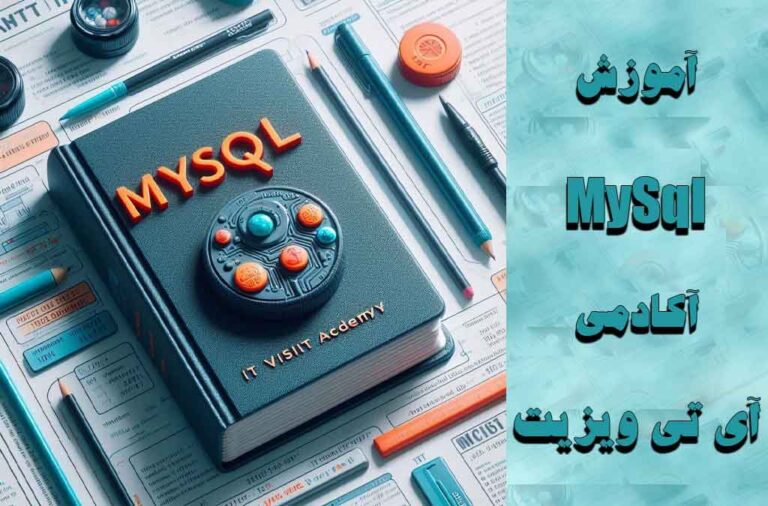آموزش کار با task scheduler
آموزش کار با task scheduler مطلبی است که در این بحث با آن آشنا می شویم . اما قبل از این آموزش به دو مطلب دیگر اشاره خواهیم کرد .
بصورت کلی مباحث این بخش عبارتند از :
- آشنایی با برنامه run
- شناخت پوشه startup
- زمانبندی برنامه ها در ویندوز
آشنایی با برنامه run در ویندوز
کاربرد برنامه run چیست ؟
کاربرد برنامه run اجرای برنامه ها و فایلهای اجرایی در ویندوز است .
فایل اجرایی چیست ؟
فایلهای اجرایی به فایلهایی گفته می شوند که برای اجرای برنامه ها بکار می روند و بادابل کلیک بر روی آنها و یا از طریق برنامه run می توان آنها را اجرا کرد .
پسوندهای فایلهای اجرایی
برخی پسوندهای فایلهای اجرایی عبارتند از : com-exe –bat-dll
کلید میانبر برنامه run معادل کلید Windows+r می باشد .
مسیر گزینه run :
Start>all program>accessories>run
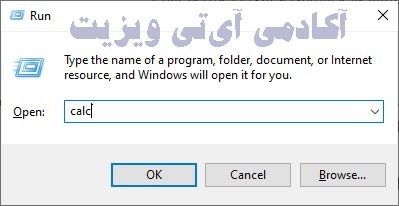
برخی فایلهای اجرایی مهم برای اجرا در برنامه run عبارتند از :
Calc: فایل اجرایی برنامه ماشین حساب
Mspaint: نقاشی
Control: کنترل پنل
Wordpad: ورد پد
Notepad: دفتر یادداشت
Cmd : محیط سطر فرمان
نکته : با کلیک روی دکمه browse پنجره ای باز میشود که با کمک آن میتوانیم به جستجوی دستی بدنبال برنامه مورد نظر بپردازیم .
شناخت پوشه startup
کاربرد پوشه startup در منوی all programs چیست ؟
پوشه ای است که هر برنامه در ان قرار گیرد به محض روشن سیستم و بالا آمدن ویندوز اتواتیک اجرا میشود .
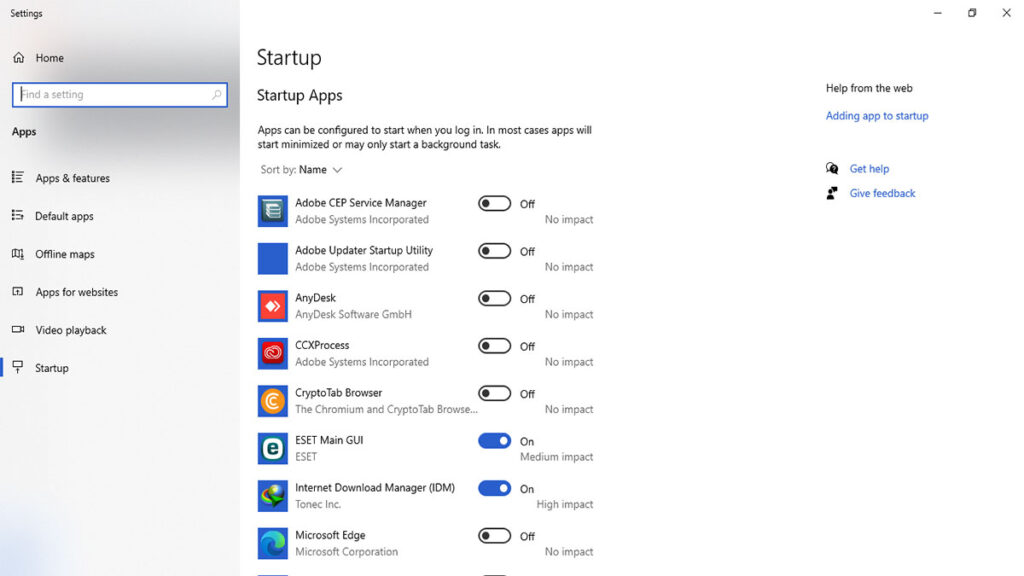
آدرس پوشه startup
Start > allprogram > startup
نکته : در ویندوز 10 و سایر ویندوزها startup را در منوی استارت سرچ کنید و سپس از لیست برنامه ها برنامه مورد نظر را فعال کنید .
برای افزودن برنامه به این پوشه برنامه مورد نظر را تا محل start up درگ میکنیم
زمانبندی برنامه ها در ویندوز
مسیر و آدرس برنامه task scheduler
Start>allprogram>system tools>task scheduler
کاربرد task scheduler چیست ؟
زمانبندی برنامه ها – ایمیل – و پیامها که در تاریخ و ساعت معینی بصورت خودکار اجرا و نمایش داده شوند .
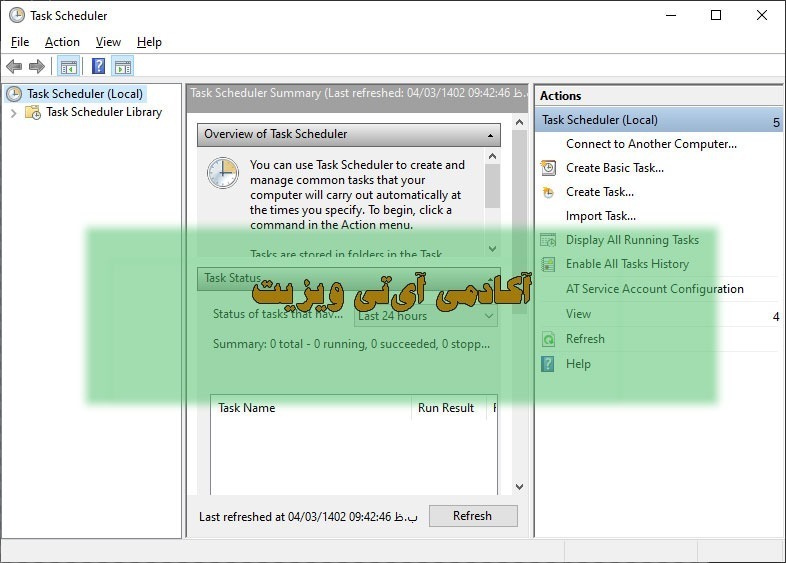
آموزش کار با task scheduler
مراحل ایجاد زمانبندی در ویندوز :
1- ابتدا در سرچ منوی استارت برنامه task scheduler را پیدا کنید یا به مسیر برنامه بروید
2- در پنجره باز شده و در سمت راست گزینه Creat basic task را انتخاب کنید .
3- صفحه بعدی دارای گزینه Name یا نام است یک نام برای زمانبندی انتخاب کنید .باکس description یا توضیحات اختیاری اختیاری است .
4- در مرحله بعد نوع زمانبدی را مشخص کنید . نوع زمانبندی در task scheduler عبارت است از :
- Daily:روزانه
- Weekly:هفتگی
- Monthly:ماهانه
- One time:فقط یک بار
- Wen coputer start : وقتی سیستم روشن میشود
- When I log on/off : در زمان تغییر کاربر
5- در پنجره بعد یکی از گزینه های زیر را انتخاب میکنیم .
- program برنامه
- email ایمیل یا پست الکترونیک
- پیام یا message جهت اجرا
6- تعیین تاریخ و ساعت اجرا
7- و در مرحله آخر برنامه مورد نظر را انتخاب و یا پیام خود را تایپ می کنیم و finish می زنیم .
سوالات برتر و پر تکرار در این درس :
جهت زمانبندی اجرای یک برنامه خاص در یک زمان معین در ویندوز از کدام برنامه استفاده می شود
و
برای زمانبندی خودکار از کدام برنامه استفاده می شود
و
اجرای خودکار برنامه در ویندوز 10
و
برنامه انجام خودکار وظایف در ویندوز
پاسخ تمام سوالات فوق که دوستان پرسیده اند . task scheduler