آموزش ویندوز پایه
آموزش ویندوز پایه بخش سوم شامل آشنایی با گجت ، گزینه های view ، سنجاق کردن ، آشنایی با برنامه های کمکی ویندوز و تنظیمات منوی استارت و نوار وظیفه است .
نکته : اگر با سرچ در گوگل مستقیما وارد این بخش شده اید برای رفتن به بخش اول روی لینک زیر کلیک کنید .
گجت چیست ؟
برنامه های کوچکی مانند ساعت، تقویم ، آب و هوا ، cpu متر و …. که می توانیم به desktop اضافه کنیم .
گجت در ویندوز 10 وجود ندارد و غیر فعال است .
مسیر و شیوه افزودن گجت
Right click(desktop)>gadget
بر روی گجت مورد نظر دابل کلیک و یا آن را بر روی دسک تاپ میکشیم .
گزینه های view (نمایش) در ویندوز
مسیر :
Right click (free spsce)>view
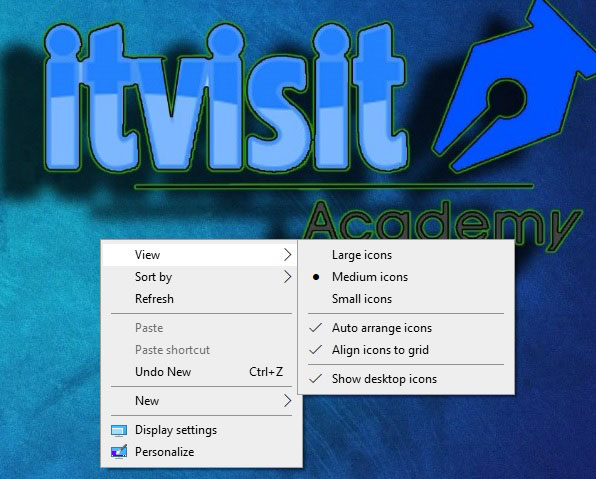
• Larg icon: ایکنها در در سایز بزرگ نمایش می دهد.
• Medium icon: ایکنها در در سایز متوسط نمایش می دهد.
• Small icon: : ایکنها در در سایز کوچک نمایش می دهد.
• Auto arrange: چیدن خودکار آیکنها . در این حالت کشیدن و چیدن دستی آیکنها میسر نیست.
• Align icon to grid: باعث می شود همیشه فاصله آیکنها رعایت شود و همپوشانی نداشته باشند . این عمل را به کمک یک فضای شبکه جدولی مجازی انجام میدهد و آیکنها را سر تقاطع خانه ها میچیند .
• Show desktop icon: باعث نمایش آیکنها بر روی دسک تاپ می شود و اگر تیک آن را بر داریم آیکنهای دسک تاپ مخفی می شوند
• Show desktop gadgets: باعث نمایش گجتها بر روی دسک تاپ می شود و اگر تیک آن را بر داریم گجتها دسک تاپ مخفی می شوند
سنجاق یا pin کردن در ویندوز
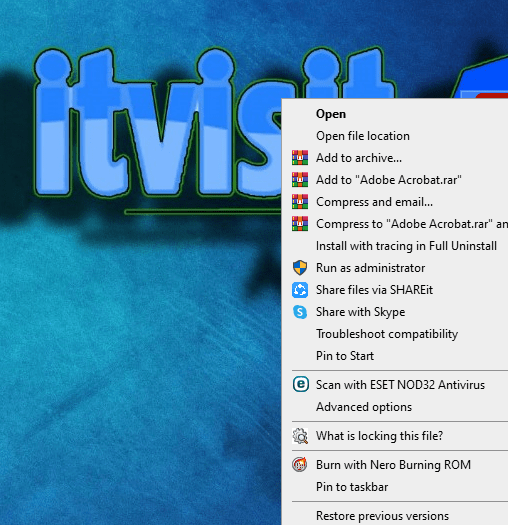
سنجاق یا pin کردن : اگر یک ایتم را به جایی مانند نوار وظیفه یا منو استارت سنجاق کنیم در آن قسمت ثابت می ماند .
روش سنجاق کردن به نوار وظیفه :
Right click >pin to task bar
روش سنجاق کردن به منوی استارت :
Right click >pin to start menu
نحوه خارج کردن یک آیتم از حالت سنجاق : بر روی آیتم مورد نظر کلیک راست میکنیم و گزینه unpin را می زنیم .
شناخت برنامه های کمکی ویندوز
شناخت برنامه note pad(دفتر یادداشت)
کاربرد: ایجاد یک فایل متنی ساده و ویرایش سندهای متنی text
پسوند فایلها : txt
مسیر : start>all program>accessories>notepad
شناخت برنامه word pad
کاربرد: ایجاد یک فایل متنی
پسوند فایلها : rtf
مسیر : start>all program>accessories>wordpad
شناخت برنامه paint
کاربرد: نمایش و ویرایش عکس
پسوند فایلها : png در وینوزهای قدیمی از پسوند bmp
مسیر : start>all program>accessories>paint
نکته مهمترین پسوندهای عکس: jpg-png-bmp , ……
Calculator : ماشین حساب
مسیر : startall program>accessories>calculatuor
در منوی view میتوان نوع ماشین حساب را تغییر داد
دکمه های ماشین حساب ویندوز
• * ضرب
• / : تقسیم
• Sqrt: جذر
• C: پاک کردن صفحه
• Ce : پاک کردن آخرین عدد
• Backspace: پاک کردن آخرین رقم
• Ms: ذخیره در حافظه
• Mr: فراخوانی از حافظه
• Mc: پاک کردن حافظه
• M+: جمع عدد با عدد حافظه
• M-: کم کردن عدد از عدد حافظه

نمایش مشخصات سیستمی و سخت افزاری کامپیوتر
مسیر:
- Right click (computer) >propertis
- Control panel>system
در پنجره باز شده میتوانیم مشخصات ویندوز (سیستم عامل) نصب شده و همچنین مشخصات پردازنده (cpu) ، میزان حافظه ram و … را ببینیم
برای نمایش مشخصات کامل تمام سخت افزار به مسیر زیر میرویم :
Right click(comuter)>propertis>divice manager
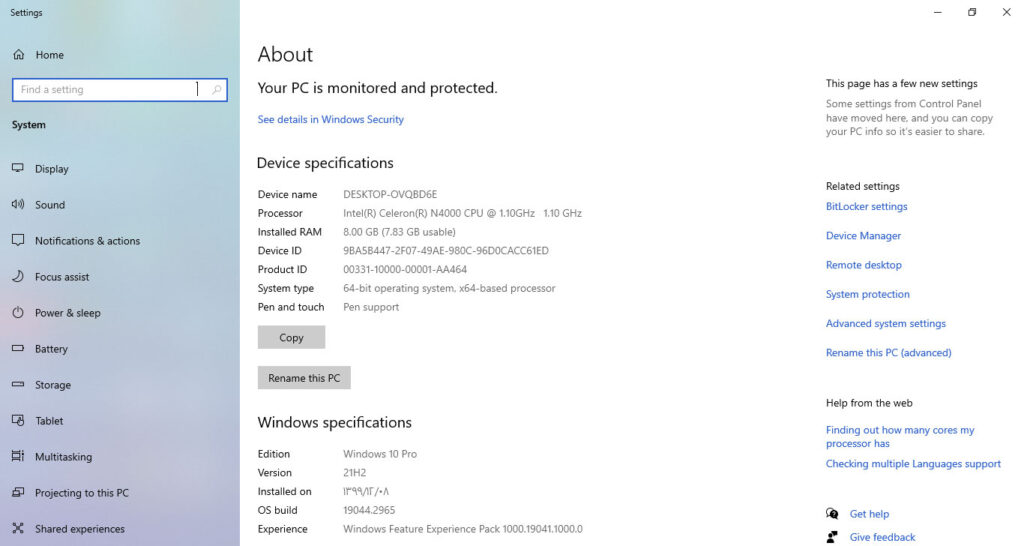
تفاوت دکمه ok و apply:
در برخی پنجره ها همزمان دکمه های ok و apply را داریم که کاربرد و تفاوت آنها در این است
Ok تنظیمات را اعمال و پنجره را میبندد اما apply تنظیمات را اعمال ولی پنجره تنظیمات را نمی بندد
تنظیم حجم صدای سیستم
Task bar>speeker
برای تنظیم حجم صدا در مسیر فوق بر روی نماد بلند کلیک میکنیم سپس حجم صدا را تعیین می کنیم
تنظیم ساعت و تاریخ سیستم
مسیر :
- Task bar>date & time
- control panel>clock and region > time & date
برای تنظیم ساعت و تاریخ در مسیر فوق بر روی ساعت کلیک می کنیم سپس با کلیک بر روی عبارت chang time and date setting پنجره ای باز میشود که دارای دکمه ها و قسمتهای زیر است
Change time and date تغییر ساعت و تاریخ
نکته : در تغییر تاریخ برای انتخاب سال در بالای تاریخ بر روی سال تک کلیک یا دابلکلیک میکنیم سپس سال را انتخاب می کنیم
Change time zone : برای تعیین ناحیه و محل که ساعت و تازیخ به وقت کجا باشد در این قسمت باید Tehran را انتخاب کنیم
آموزش ویندوز پایه : آشنایی با منوی استارت یا شروع start
Menu : به گزینه های که دارای یک فلش هستند و با قرار دادم موس بر روی آنها Submenu یا زیر گزینه های آنها باز میشوند .
نکته : برنامه ها در منوی استارت با تک کلیک اجرا می شوند .
منوی استارت دارای دو ستون است :
سمت چپ
Recent program : برنامه های اخیر
recent document : اسناد برنامه های اخیر
All program : همه برنامه ها
Accessoris : برنامه های جانبی یدکی (مانند ماشین حساب –نقاشی و …)
Search : جستجوی برنامه ها
سمت راست
Document: پوشه اسناد ، اسناد برنامه هایی مانند ورد ،اکسل و … بصورت پیش فرض در این پوشه ذخیره می شوند .
Picture: پوشه تصاویر و عکسها
Music: پوشه فایلهای صوتی
Computer: پوشه ای که از طریق آن می توانیم وارد دیسکها و درایوها شویم همچنین مانند سایر پنجره ها دارای تنظیماتی است
Control panel: مرکز کنترل ویندوز ، در این قسمت تنظیمات سخت افزاری و نرم افزاری مانند تنظیمات ماوس ،صفحه کلید ،چاپگر ،نصب برنامه ها ،شبکه و….. وجود دارد.
Device & printer:نصب چاپگر و ابزارها
Help and support: راهنما و پشتیبانی ویندوز،معادل کلید f1
Search : جستجوی فایلها و پوشه ها معدل کلید f3
نوار وظیفه یا taskbar
تنظیمات taskbar (این درس از دوره آموزش ویندوز پایه icdl حذف شده و برای مطالعه است )
- قفل lock
- سنجاق
- جابجایی
- سایز
- افزودن نوارها و ابزارها
a. Right clicktoolbars
i. Address
ii. Link
iii. Tablet
iv. Desktop
v. Language bar
vi. New toolbar - مشخصات نوار وظیفه و تغییرات در آن
a. Right clickpropertis
تنظیمات منوی استارت (این درس از دوره آموزش ویندوز پایه icdl حذف شده و برای مطالعه است )
تنظیمات منوی استارت
مسیر :
Rghit click start menu>propertis>Customize
- لیست آیتمها سمت راست که یا بصورت تیک
- یا دارای سه حالت
- Disply as link (پنجره)
- Display as menu (منو با زیر منو – فلش دار)
- Don’t disply this item نمایش نده
- Enabele contex menu drag & drap ( جابجایی و کلیک راست میسر نباشد)
- Highilite newly installed program (برنامه های تازه نصب شده های لایت شوند)
- باز شود زیر منوها هنگاهی با اشاره گر ماوس روی آن مکث میکنیم


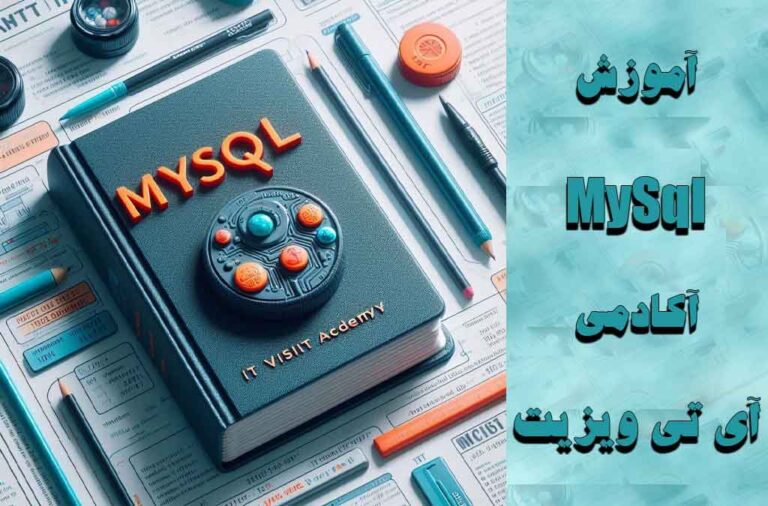

ممنونم مهندس ، منم به تازگی تدریس میکنم
از مطالبتون استفاده میکنم
خوشحالم که مورد توجهتون واقع شده . براتون آرزوی موفقیت دارم