مدیریت فایلها و پوشه ها در ویندوز

مدیریت فایلها و پوشهها در ویندوز شامل مواردی همچون تعریف فایل و پوشه ، ساخت فایل و رایت دی وی دی و غیره می باشد . این درس از مهمترین بخشهای آموزش windows است .
فایل چیست ؟
File: پرو نده ای است که دارای محتویات و اطلاعاتی است فایل دارای انواع مختلف است مانند فایلهای صوتی ، تصویری ، فیلم ، متن ، برنامه و ………
پوشه چیست ؟
Folder:(پوشه) مانند یک قفسه عمل میکند که فایلها را در آن دسته بندی میکنیم این دسته بندی باعث سهولت در دسترسی به فایلها و مرتب بودن حافظه سیستم میشود.
منظور از کاراکتر
کاراکتر چیست ؟ هر حرف عدد علامت که روی صفحه تایپ میشود یک کاراکتر است مثلا itvisit 12* (با احتساب فاصله 11 کاراکتر است)
آموزش windows : قوانین نام گزاری فایل و پوشه درویندوز
نکاتی در مورد نام گذاری فایل و پوشه فایل و پوشه در مدیریت فایلها و پوشهها در ویندوز
- فایلها دارای پسوند هستند پسوند نشان دهنده نوع فایل است .
- بین نام فایل و پسوند با . (دات) جدا میشوند و ساختار اسمی فایل به صورت filename.extention است
- نام فایل (255)کاراکتر و پسوند تا 5 کاراکتر می تواند باشد .
- در یک محیط نام فایل یا پوشه تکراری نباشد.
- اسامی زیر جزو اسامی غیر مجازند . (رزرو )
- com1 تا com9
- lpt1 تا lpt9
- con
- prn
- nul
- در نامگذاری فایل و پوشه از کارکترهای غیر مجاز استفاده نشود این کاراکترها عبارتند از: \ / : * ? “ < > |
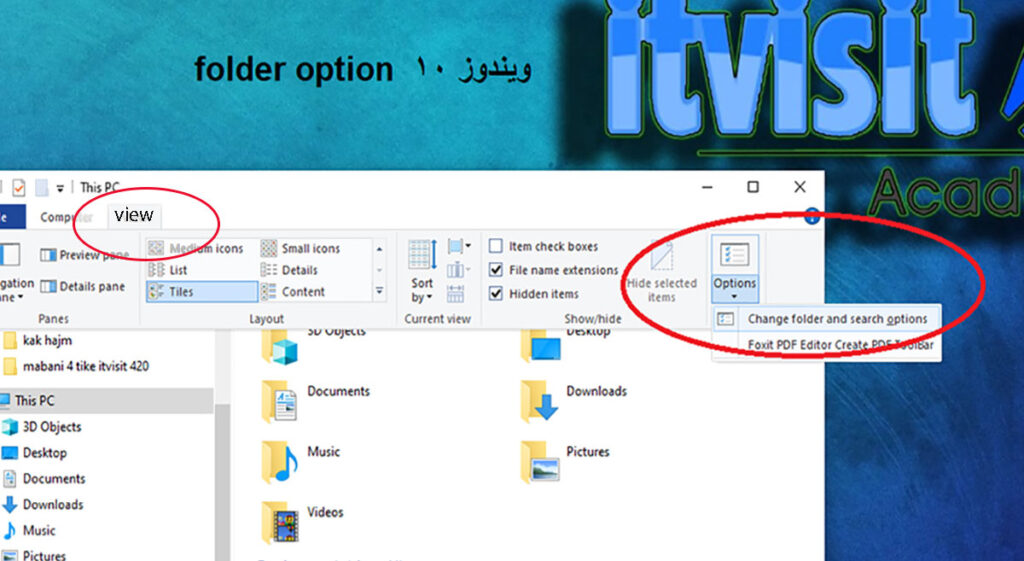
تنظیم ویندوز جهت نمایش یا عدم نمایش پسوندها:
چطور پسوندها را در ویندوز نمایش دهیم ؟
در ویندوز پسوندها معمولا مخفی هستند و بیشتر از طریق شکل آیکن به نوع فایل پی میبریم .
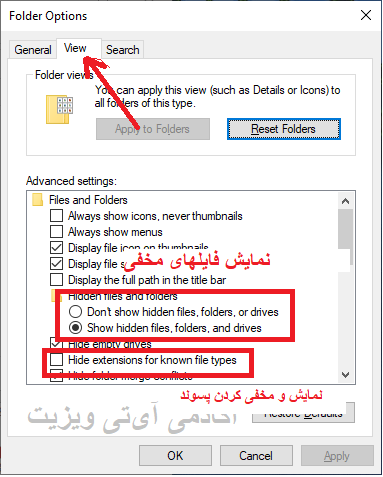
مسیر:
Open Window>Organize(tools)>folder option>view>hide extention for known file type
مدیریت فایلها در ویندوز: ساخت فایل و پوشه
راه اول :
Right click>new>folder or (text document)>type name>sabt(enter-click)
راه دوم :
(alt)file>new>folder(text document)>type name>sabt(enter-click)
ساب فولدر چیست ؟
پوشه ای که در داخل پوشه دیگر قرار دارد subfolder یا زیر پوشه است.
کلید میانبر برای ساخت فولدر :
کلید ترکیبی ctrl+shift+n برای ایجاد پوشه بکار میرود .
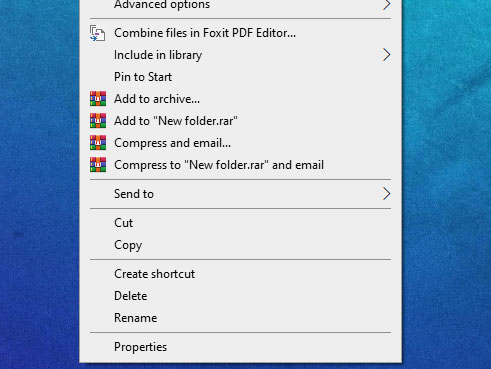
آموزش windows : تغییر نام rename
مدیریت فایلها و پوشهها در ویندوز : روشهای تغییر نام فایل و پوشه
- Right click>rename
- انتخاب==> کلیک روی نام
- انتخاب==>F2
- Organize(file)>rename
طریقه حذف فایل و پوشه در ویندوز
ابتدا نکاتی در مورد سطل بازیابی
- هر چیزی را حذف کنیم داخل سطل بازیابی (recycle bin) قرار میگیرد
- سطل به صورت پیش فرض ده درصد از حافظه را اشغال میکند
طریقه خالی کردن سطل بازیابی در ویندوز
برای خالی کردن سطل به مسیر زیر میرویم .
right click (on recycle bin)> empty recycle bin
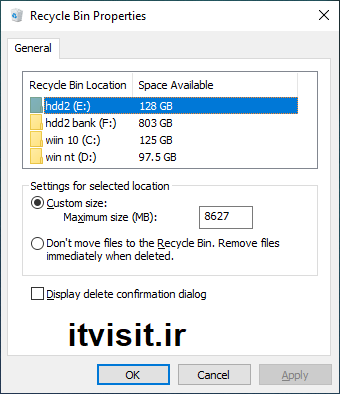
آموزش windows : انواع حذف در ویندوز ( حذف فیزیکی ، حذف منطقی )
حذف فیزیکی
در این نوع حذف آیتمهای حذف شده در داخل سطل قرار نمیگیرند. و در ویندوز قابل بازیابی نیست و( برای بازیابی آنها باید از برنامه های recovery استفاده کنیم )این نوع حذف معمولا همراه گرفتن کلید shift انجام میشود .
حذف منطقی:
آیتمهای حذف شده به سطل بازیابی منتقل میشوند. و در ویندوز قابل بازیابی هستند .
نکته : خالی کردن سطل و هر راهی که باعث شود فایلها از سطل خالی شوند یا در آن قرار نگیرند حذف فیزیکی محسوب میشود .
مدیریت فایلها و پوشهها در ویندوز : روشهای حذف فایل و پوشه
- Right click>delete
- Select>Delete(keyboard)
- ایتم مورد نظر را بر روی سطل میکشیم.
- نماد حذف ضرب قرمز(نماد delete) است
- Organize(file)> delete
طریقه تغییر سایز سطل در ویندوز
مسیر:
Right click(on recycle bin)>propertis> drive name>custom size>maximum size
آموزش windows : دستورات undo و redo
دستور undo چیست ؟
دستور undo برای خنثی کردن آخرین عملیاتها بکار میرود . کلید میانبر undo ، کلید ترکیبی ctrl+z است .
کاربرد دستور redo
دستور redo برای خنثی کردن عملیات undo بکار میرود . کلید میانبر undo ، کلید ترکیبی ctrl+y است .
نکته : این دستورات تا زمانی سیستم خاموش نشده است میتوانند عملیاتها را به حالت قبل برگردانند .
مسیر اجرای فرامین undo و redo :
Right click(free space)>undo
Right click(free space)>redo
چگونه فایلهای حذف شده را بازیابی کنیم ؟
- Recycle bin>Right click>Restore ( ایتم حذف شده به محل قبلی خود باز میگردد این روش استاندارد است )
- آیتم مورد نظر را به بیرون از سطل درگ می کنیم .
- در داخل سطل روی آیکن مورد نظر کلیک راست و cut سپس بیرون سطل گزینه past را انتخاب میکنیم .
- Right click>Undo delete
طریقه انتخاب یا Select فایلها و پوشهها در ویندوز
کاربرد انتخاب :
• محدوده انجام عملیات را مشخص می کند
• از تکرار جلوگیری می کند
روشهای انتخاب فایلها و پوشهها با ماوس :
- انتخاب تکی با کلیک ماوس
- انتخاب گروهی با درگ ماوس در اطراف ایتم های مورد نظر
- Select all یا انتخاب همه با کلید ترکیبی ctrl +a این گزینه در منوی edit یا orgnaize نیز وجود دارد .
- انتخاب پیاپی و مجاور فایلها با گرفتن کلید shift
- انتخاب غیر پیاپی و غیر مجاور با گرفتن کلید ctrl
روش انتخاب فایلها و پوشه ها با صفحه کلید :
- انتخاب پیاپی با صفحه کلید (arrow) shift + makan nama
- انتخاب غیر پیاپی با صفحه کلید ctrl+arow+space bar
نمایش مشخصات فایل و پوشه
مسیر:
Right click (file)>propertis>general
گزینه های موجود در مشخصات فایل و پوشه عبارتند از :
File name : نام فایل
Open with: برنامه و نرم افزاری که این فایل را باز می کند و با دکمه change میتوانیم آن را تغییر دهیم
File of type : نوع فایل
Location: محل،آدرس و مسیر قرار گیری فایل در دیسک
Size:اندازه فایل
Size on disk:اندازه ای که بر روی دیسک اشغال می کند
Create: تاریخ و ساعت ساخت فایل
Modified: زمان دستکاری و تغییرات در فایل
Accessed: تاریخ و ساعت دسترسی file
Attribute: صفتها و خصلتها فایل
Hiden: فایل را مخفی می کند
Read only: فایل را فقط خواندنی می کند
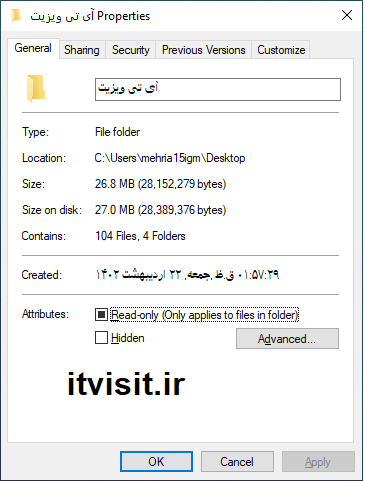
طریقه مخفی کردن فایل در ویندوز :
Right click(file)>propertis>generall> hiden
طریقه فقط خواندنی کردن فایل در ویندوز
Right click(file)>propertis>generall>read only
تنظیم نمایش یا عدم نمایش فایلهای مخفی
Computer>orgnaize(tools)>folder and search option>view
در این مسیر گزینه های زیر را داریم :
• Don’t show hiden file and folder : فایلها و پوشه های مخفی نمایش داده نشوند
• Show hiden file and flder : فایلها و پوشه های مخفی نشان داده شوند.
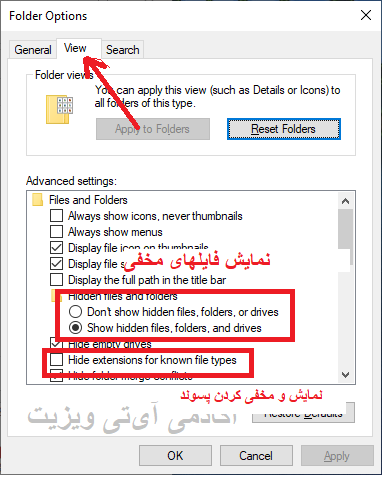
آموزش windows : کپی و انتقال فایها و پوشه ها
در ادامه بحث مدیریت فایلها و پوشه ها در ویندوز با دو اصطلاح آشنا میشویم .
source به معنای مبدا است .
target یا destention به معنای منبع و مقصد میباشند .
ادامه دزس آموزش windows را با تفاوت کپی و انتفال پیگیری میکنیم .
فرق کپی و انتقال چیست ؟
در عملیات کپی فایلها از مبدا کپی و نسخه دوم آنها در مقصد قرار میگیرد (تکثیر) . اما در عملیات انتقال فایلها از مبدا پاک میشوند و در مقصد قرار میگیرند .
Clip board یا حافظه موقت چیست ؟ قسمتی از حافظه اصلی کامپیوتر است که مانند یک رابط بین مبدا و مقصد عمل میکند.
در عملیات کپی و انتقال فایلها از گزینه های زیر استفاده میکنیم.
Copy: کپی فایلها از مبدا به کلیپ بورد یا حافظه موقت
Cut (بریدن) : انتقال فایلها از مبدا به کلیپ بورد یا حافظه موقت
Past : (چسباندن)فراخوانی فایلها از حافظه موقت به مقصد
مراحل انجام عملیات کپی و انتقال:
- به مبدا میرویم و فایلهای مورد نظر را انتخاب میکنیم .
- برحسب نیاز گزینه copy یا cut را انتخاب میکنیم .
- به مقصد می رویم و روی گزینه past میزنیم .
روشهای کپی و انتقال (دسترسی به گزینه های (copy-cut-past) )
- کلیک راست
- منوی edit (organize)
- کشیدنcut . ctrl+drag (copy)
- Ctrl+c (copy) – ctrl+x(cut) – ctrl+v(past)
- نمادهای نوار ابزار
مرتب سازی فایلها و پوشه ها در ویندوز (sort(arrange
برای مرتب سازی فایلها و پوشه های یک محدوده در همان محدوده کلیک راست میکنیم و در زیر مجموعه sort by گزینههای :
- Name: چینش بر اساس نام (حروف الفبا)
- Date modified : مرتب سازی بر اساس آخرین تاریخ تغییرات و دستکاری فایل(در حالت صعودی از قدیم به جدید)
- Size : چیدن بر اساس اندازه فایل (در حالت صعودی از کوچک به بزرگ )
- Type : مرتب سازی بر مبنای نوع فایل
- Ascending : چیدن صعودی یعنی از a تا z و یا از کوچک به بزرگ
- Decending :مرتب سازی نزولی از Z تا A یا از بزرگ به کوچک
گزینه های Send to یا ارسال به
زمانی که روی یک فایل کلیک راست میکنیم در بین گزینه های آن گزینه ای با نام sent to وجود دارد که می تواند عملیاتهای زیر را بر روی فایل انجام دهد .
- فایل را فشرده میکند.
- ایجاد فایل میانبر
- فرستادن به پوشه اسناد (document)
- ارسال فایل با ایمیل و فکس
- file را به فلش دیسک ارسال می کند
- ارسال فایل به cd/dvd جهت رایت
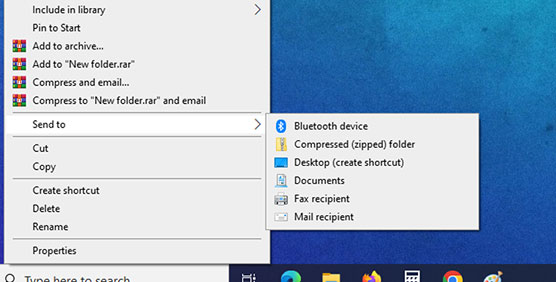
آموزش فشرده کردن فایل در ویندوز (فایلهای فشرده compress-zip )
فایل فشرده چیست ؟
فایل فشرده به فایلی گفته می شود که نسبت به فایل اصلی حجم کمتری دارد.
پسوند فایل فشرده
فایلهای فشرده معمولا پسوندzip یا rar دارند . البته پسوندهای دیگری برای فایلهای فشرده وجود دارند که جزو درسهای icdl نیستند .
نماد ایکن فایل فشرده در ویندوز یک پوشه با تصویر زیپ است. و اگر نرم افزار فشرده ساز winrar را نصب کرده باشیم شکل آیکن آن کتابهای بسته بندی شده است .
طریقه فشرده سازی فایل .
Right click (file)>send to >compressed zip foldr
چگونه فایل compress را استخراج کنیم ؟
Right click>extract
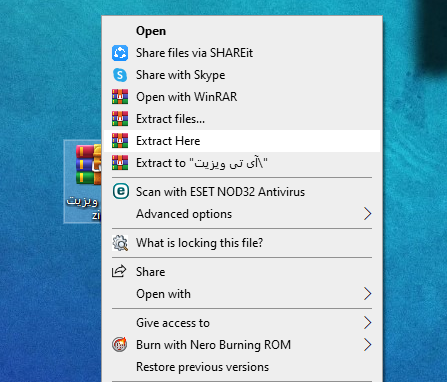
فایل میانبر یا shortcut چیست ؟
فایل میانبر یا shortcut برنامه هایی که در یک مسیر طولانی قرار دارند را برایمان اجرا میکنند . پسوند فایلهای میانبر lnk است.
از کجا بدانم یک فایل میانبر و shortcut است یا فایل اصلی :
نشانه های فایل میانبر به صورت زیر است .
- ایکن فایل شورتکات داری علامت فلش است.
- گاهی در کنار نام فایل عبارت shortcut وجود دارد .
نکته : مزیت فایل میانبر نسبت به کپی، این است که فایل میانبر حجم بسیار کمی اشغال میکند . (یا بهتر است بگوییم حجمی اشغال نمی کند)
طریقه ایجاد فایل میانبر :
روشهای ایجاد فایل میانبر به صورت زیر است :
- Rightclick>send to>desktop (creat shortcut)
- فایل مورد نظر را با کلیک راست به محل دلخواه میکشیم سپس گزینه create shortcut
- روی فایل مورد نظر کلیک راست و گزینهcopy سپس به محل دلخواه میرویم و کلیک راست و گزینه past short cut را می زنیم .
- Right click (free space)>new >shortcut >browse
- Right click> (creat shortcut)
نکته : اگر فایل میانبر را حذف کنیم به فایل اصلی هیچ آسیبی نمی رسد.
سایر گزینه های send to
Document:فایل را به پوشه document ارسال می کند .
Fax recipient: ارسال به fax
Mail recipient : ارسال فایل با ایمیل
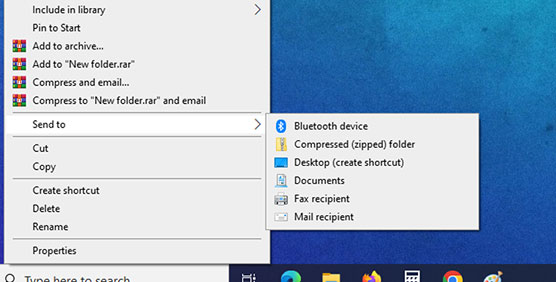
طریقه ارسال به فلش دیسک : اگر فلش را به سیستم وصل کنیم نماد فلش ظاهر میشود و میتوانیم فایل را با کمک sent to به فلش ارسال و در آن کپی کنیم .
Cd/dvd : با ارسال به این گزینه میتوانیم فایل را در cd یا dvd خام کپی کنیم (توضیح در درس بعد)
اتصال فلش دیسک یا کول دیسک به کامپیوتر و جدا سازی آن
مدیریت فایلها و پوشهها در ویندوز – طریقه اتصال فلش دیسک به کامپیوتر :
برای اتصال فلش ابتدا فلش دیسک را بصورت صحیح به پورت usb کامپیوتر متصل می کنیم . به محض اتصال ویندوز به صورت اتوماتیک فلش را شناسایی میکند. بعد از چند ثانیه در لیست درایوها قرار میگیرد. فلش معمولا آخرین درایو است.
طریقه و روشهای جدا سازی فلش دیسک از کامپیوتر :
• روی فلش دیسک در پوشه کامپیوتر کلیک راست و سپس گزینه eject را انتخاب می کنیم .
• در نوار وظیفه روی نماد فلش کلیک و سپس گزینه eject را انتخاب می کنیم.
نکته : قبل جداسازی فلش دیسک باید توجه داشته باشیم تمام برنامه های در حال اجرا از طریق فلش دیسک و یا پنجره های مربوط به آن را ببندیم و گرنه ممکن است فلش eject نشود .
آموزش رایت cd و dvd در ویندوز ( Write dvd )
برای رایت سی دی یا دی ودی ابتدا حجم فایلهای مورد نظر را چک کنیم . و مطمئن شویم از یک دی وی دی یا سی دی بیشتر نیست .
سپس:
فایلهای مورد نظر را انتخاب و روی آنها کلیک راست و گزینه send to> cd\dvd writer را انتخاب کنیم (بجای این کار میتوانیم فایها را به داخل دی وی دی کپی کنیم)
- دیویدی خام را در رایتر قرار دهیم
- ، سپس در پوشه computer وارد دی وی دی میشویم .
- روی دکمه burn کلیک میکنیم.
نکته : بهتر است در حین رایت تا اتمام کار با سیستم کار نکنیم
نکته : بهتر است قبل شروع عملیات رایت سی دی یا دی وی دی خام را در درایو قرار دهیم .
در بحث آخر مدیریت فایلها و پوشهها در ویندوز تغییر شکل آیکن پوشه را می آموزیم .
آموزش windows : طریقه تغییر شکل آیکن پوشه
چطور شکل ایکن پوشه در ویندوز را تغییر دهیم ؟
مسیر:
Rightclick (folder)>propertis>customize>change icon


2 دیدگاه ها