آموزش نحوه نصب چاپگر در کامپیوتر

بخش آموزش نحوه نصب چاپگر در کامپیوتر شامل مباحث زیر است :
- درایور یا راه انداز سخت افزاری چیست ؟
- اصطلاحات مربوط به نصب و راه اندازی چاپگر
- روشهای نصب چاپگر
- مراحل نصب و راه انداز درایور چاپگر در ویندوز
- تغییر چاپگر پیش فرض
زمانی که یک چاپگر خریداری میکنید باید دو مرحله را طی کنید و انجام دهید .
مراحل اولیه نصب چاپگر
- نصب سخت افزاری و اتصال چاپگر به کامپیوتر
- باید بصورت نرم افزاری درایور چاپگر نصب و تعریف شود
درایور یا راه انداز سخت افزاری چیست ؟
درایور راهانداز (Driver) یک نرمافزار کوچک است که برای کنترل و ارتباط با یک سختافزار خاص در سیستم عامل استفاده میشود. درایورها باعث میشوند که سختافزاری که به کامپیوتر وصل شده است، توسط سیستم عامل به درستی شناسایی و کنترل گردد. بدون داشتن درایور مناسب، سیستم عامل و سختافزار قادر به همکاری با یکدیگر نخواهند بود و ممکن است سختافزار به درستی کار نکند یا نتواند از تمام ویژگیهای خود بهره مند شود. به عنوان مثال، برای نصب یک پرینتر، باید ابتدا درایور آن را روی سیستم خود نصب کنید تا بتوانید به درستی از آن استفاده کنید. درایورها معمولاً توسط تولید کنندگان سختافزار ارائه میشوند و میتوانید آنها را از سایت رسمی تولیدکننده دریافت کنید.
نکته : چابگرهایی که مدل و سال ساخت آنها جدید بوده و نسبت به سیستم عامل ویندوز ما جدید ترند نام آنها در لیست چاپگرهای ویندوز وجود ندارد و باید آنها را از طریق دیسک راه انداز یا درایوری که هنگام خرید چاپگر از فروشنده دریافت کرده ایم نصب کنیم . و یا درایور آن را از اینترنت دانلود کنیم
اصطلاحات مربوط به نصب و راه اندازی چاپگر
Plag & play چیست ؟
Plag & play : قابلیتی در ویندوز است که به محض اینکه یک قطعه جدید به کامپیوتر متصل شود ، سیستم سعی در Detect و نصب آن سخت افزار می کند .
کلمه Detect به معنای شناسایی است .
Local printer : چاپگر محلی – در نصب مجلی یا local چاپگر فقط برای یک سیستم راه اندازی و نصب میشود
Network printer : چاپگر شبکه – چاپگری که برای کل شبکه نصب ، تعریف و راه اندازی میشود . ( از طریق شبکه ، بلوتوس و بی سیم )
Manufacturs : نام کارخانه
Printer : مدل چاپگر
Have disk : استفاده از دیسک درایور یا تعریف
روشهای نصب چاپگر
- نصب از طریق درایور و دیسکی که همراه چاپگر در زمان خرید آن ارائه شده است
- راه اندازی چاپگر در اینترنت از طریق سایت سازنده و به صورت اتوماتیک و یا دانلود درایور آن از اینترنت
- نصب از طریق سیستم عامل ویندوز
آموزش نحوه نصب چاپگر در کامپیوتر از طریق سیستم عامل ویندوز
مسیر دستیابی به ابزار نصب چاپگر :
- Control Panel\Hardware and Sound\Devices and Printers
- Start>divises and printers>add a printer
- سرچ عبارت Devices and Printers در منوی استارت
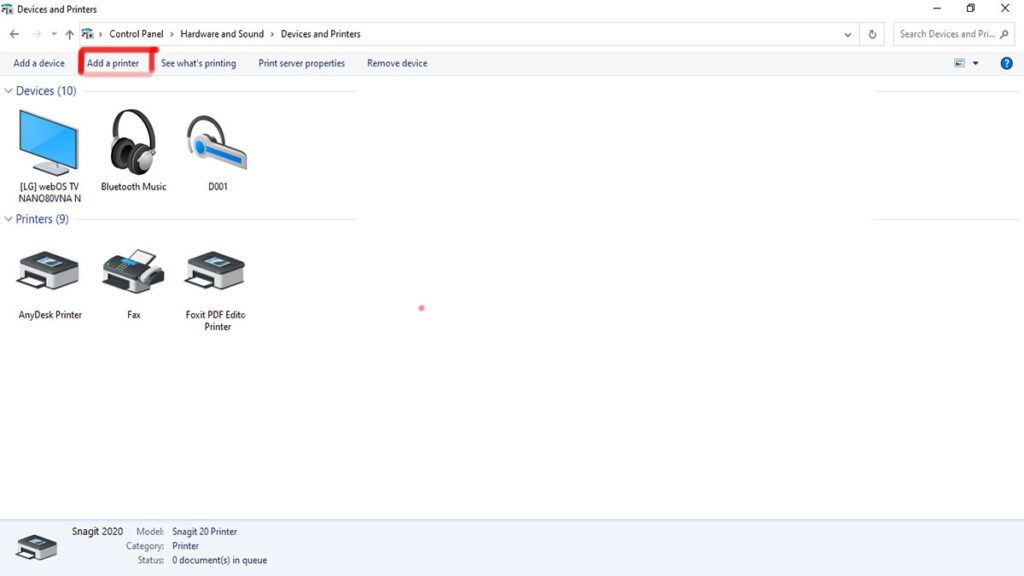
مراحل نصب و راه انداز درایور چاپگر در ویندوز
1- با کمک یکی از مسیرهای فوق به پنجره و صفحه Devices and Printers بروید .
2- روی گزینه add a printer کلیک کنید .
3- برای نصب چاپگر محلی گزینه local printer را انتخاب کنید و next بزنید .
4- پورت چاپگر را روی usb فرار دهید .
5 – در پنجره بعدی در کادر manufacturs کارخانه سازنده و در کادر printer مدل چاپگر را انتخاب کنید .
6- اگر نیاز به چاپ صفحه آزمایشی دارید گزینه test page را انتحاب کنید و اگر نه از این کار صرف نظر کنید .
7- در صورتی که میخواهید چاپگر پیش فرض و در اولویت باشد گزینه set as default printer را انتخاب کنید .
تغییر چاپگر پیش فرض
برای تغییر چاپگر پیش فرض از مراحل زیر استفاده کنید .
- راست کلیک بر روی چاپگر نصب شده
- انتخاب گزینه set as defult
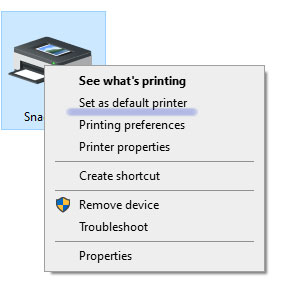
نکته : پیش فرض پورت در چاپگرهای قدیمی Lpt1 است .اما اکثر چاپگرهای امروزی از پورت و درگاه usb استفاده می کنند .
با کلیک راست روی چاپگر نصب شده گزینه های زیر را ممکن است داشته باشیم :
Default printer چاپگر پیش فرض – چاپگر اولویت
Share اشتراک گذاری در شبکه
Cancel قطع کامل چاپ
Pause توقف موقت(مکث)
Resume ادامه چاپ (بعد از توقف)
لغو و حذف دستور پرینت در ویندوز
اگر چاپگر آمادگی چاپ نداشته باشد و سندی به چاپ بفرستیم آیکن چاپگر در ناحیه notification area و نوار وظیفه در پایین صفحه دیده میشود . و این سند در صف چاپ قرار میگیرد . هر گاه چاپگر روشن شود ابتدا اسناد قبلی چاپ می شود .
مراحل لغو و حذف دستور پرینت در ویندوز
1- با دابل کلیک روی نماد چاپگر لیست سندهایی که در صف چاپ قرار دارند دیده میشود .
2- برای کنسل کردن آنها روی سند مورد نظر کلیک راست و گزینه کنسل را انتخاب میکنیم.


یک دیدگاه