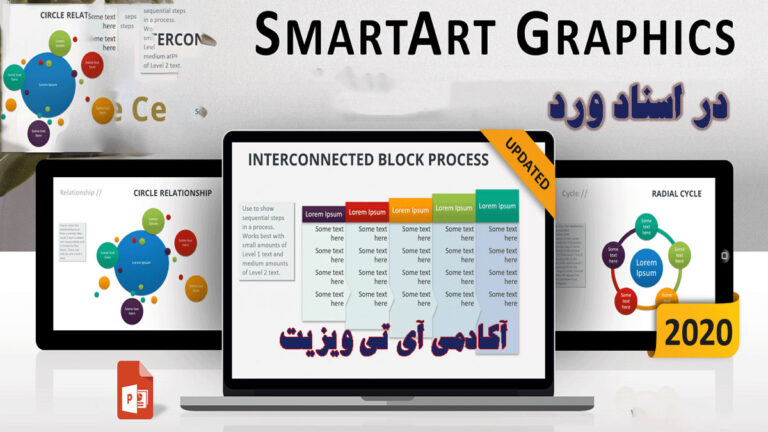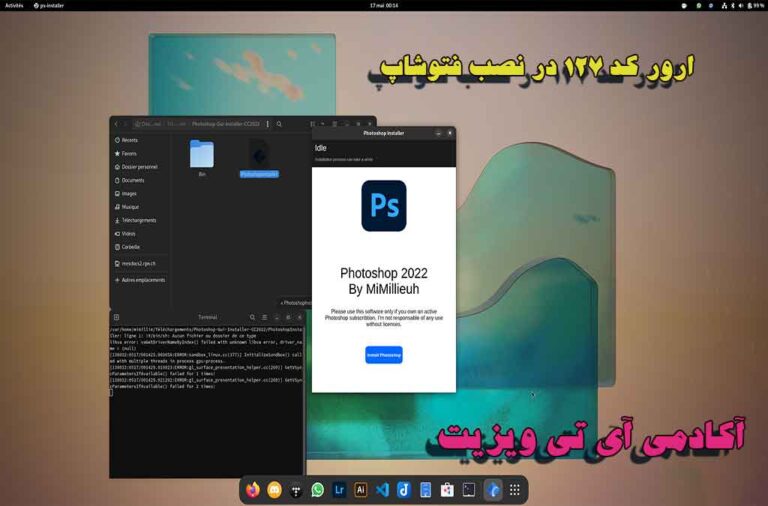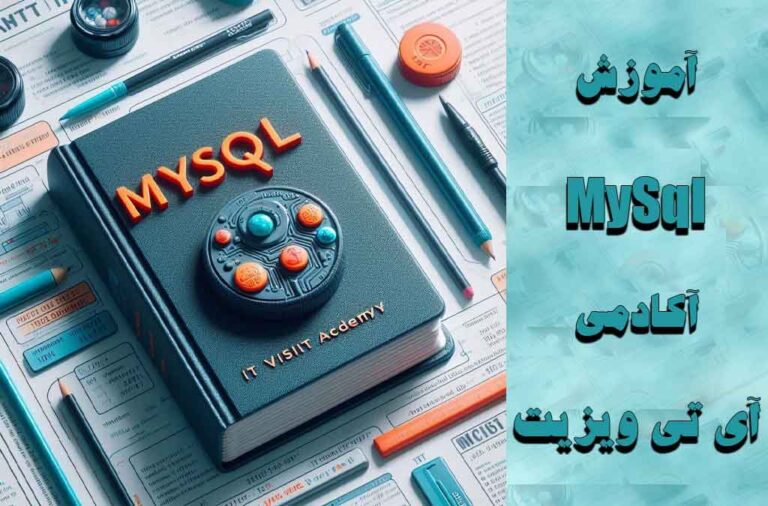آموزش واژه پرداز ورد word
آموزش واژه پرداز ورد word بخش اول شامل موارد زیر است :
- واژه پرداز چیست ؟
- آشنایی با برنامه ورد word
- پسوند فایل ورد
- مشخصات برنامه Word
- آشنایی با شکل و ظاهر برنامه واژه پرداز word
- کار با ریبون و منوی file (office button(2007))
- چاپ سند در ورد
واژه پرداز چیست ؟
واژه پرداز word processor یا word processing به برنامه هایی گفته می شود که وظیفه تایپ و صفحه آرایی را بر عهده دارند .
مشخصات برنامه واژه پرداز ورد Word
- ورد یک واژه پرداز است .
- پسوند فایلهای ورد docx می باشد.
- برنامه ورد در مجمو عه office قرار دارد که این گروه شامل (ورد – اکسل – پاور پوینت – اکسس و …)
پسوند فایلهای ورد چیست ؟
پسوند فایلهای ورد 2007 به بالا docx است .
پسوند قدیمی فایلهای ورد تا ورژن 2003 و ماقبل doc بود .
مسیر اجرای برنامه واژه پرداز ورد
Start>All program>microsoft officemicrosoft word
آشنایی با شکل و ظاهر برنامه واژه پرداز word
- نوار عنوان (title bar) : که نام برنامه و نام فایل در آن قرار دارد.
- دسترسی سریع quick access : در این قسمت می توانیم ابزارهایی را که میخواهیم در دسترس قرار داشته باشند را انتخاب و اضافه می کنیم .
- منو یا ریبون فایل (دکمه آفیس office button ) : عملیاتهای مدیریت فایل مانند( –ذخیره – باز کردن –چاپ ….و ….) را بر عهده دارد
- ریبون ribbon : زبانه هایی که دستورات در آنها طبقه بندی شده است .
- دستور (command) : دکمه ها و دستوراتی که داخل ریبونها فرار دارد .
- خط کش ruler : که در ریبون view فعال و غیر فعال میشود .
- Page : ناحیه صفحه
- سطر وضعیت (satus bar) : که شماره صفحه ،تعداد صفحه ، زبان ، تعداد کلمات ، زوم و … در آن قرار دارد . این ناحیه در پایین صفحه قرار دارد .
- نوار پیمایش یا اسکرول بار : برای مرور و بالا و پایین رفتن در برنامه مایکروسافت ورد .
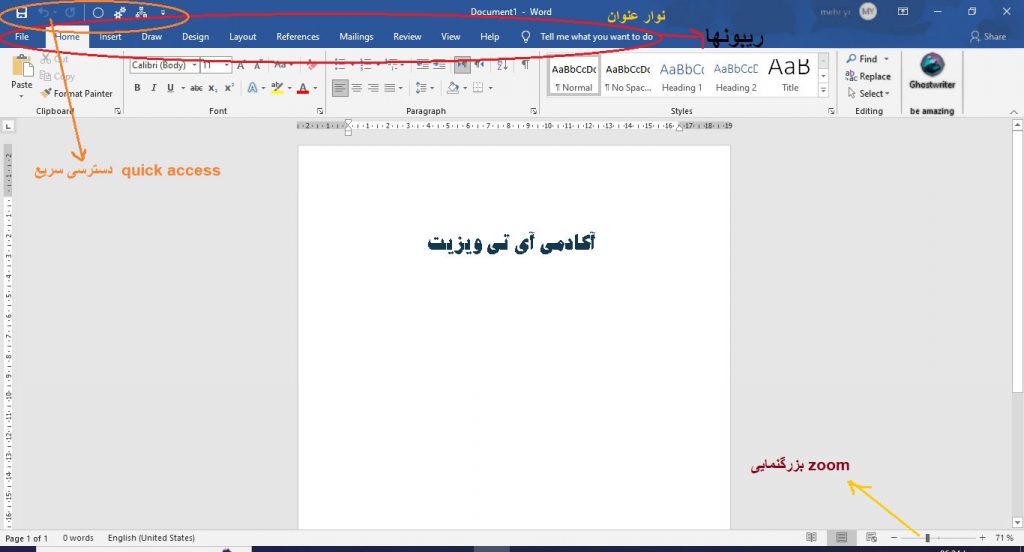
تنظیمات qick access دسترسی سریع
دکمه customize quick access که با کلیک بر روی آن تنظیمات دسترسی سریع ظاهر می شود. که عبارتند از:
گروه ابزارهایی که با تیک زدن به دسترسی سریع اضافه می شوند .
More command افزودن دستورات بیشتر شامل گزینه ها و دکمه های :
o Choose command from: انتخاب گروه دستورات
Add: افزودن دستور
Remove : حذف دستور
Reset: بازگشت تنظیمات به حالت اولیه
Show below the ribbon : نمایش دسترسی سریع در زیر ریبونها
Show above the ribbon : نمایش دسترسی سریع در بالای ریبونها
Minimize the ribbon(2007) : کاربرد : حداقل سازی ریبونها یا مخفی کردن دستورات معادل کلید ctrl+f1 یا دابل کلیک روی ریبونها
کار با ریبون و منوی file
کاربرد ریبون فایل : مدیریت فایل یا سند مانند فایل جدید،باز کردن فایل ، ذخیره فایل ، چاپ فایل و …. که شامل گزینه های زیر است:
Info : نمایش اطلاعات سند از قبیل سایز سند، تعدا صفحات ، کلمات و ….
New : باز کردن فایل جدید معادل کلید ctrl+n
Open : باز کردن فایلهای ذخیره شده قبلی معادل کلید ctrl+o
Save: ذخیره معادل کلید ctrl + s در هنگام ذخیره محل ذخیره ، نام فایل (file name) و نوع ذخیره فایل (save as type ) را باید مشخص کنیم
Save as : ذخیره مجدد با نام جدید در محل جدید میتوند فایل را مجددا ذخیره کند و از آن کپی بگیرد معادل کلید :f12
print : چاپ و پرینت فایل
Share : اشتراک گذاری با ایمیل – در وبلاگ
Export : به معنای صادر کردن و برای دخیره سند بصورت pdf ( کتاب الکترونیکی ) و تغییر نوع فایل
Account : تغییر رنگ محیط و ایجاد حساب کاربری
Option : تنظیمات پایه ای برنامه
نکاتی راجع به save و open :
پیش فرض محل ذخیره در ورد پوشه document است .
اگر در موقع ذخیره نام انتخاب نکنیم بصورت خودکار از document استفاده میشود
به فایلها و سند های ورد document میگوییم
در زیر مجموعه open ناحیه ای با نام recent document وجود دارد که در آن لیست فایلهایی که به تازگی استفاده شده اند نمایش داده شده است .
تفاوت , فرق save و save as
- در عملیات save فقط در اولین ذخیره پنجره تعیین محل و نام و …. باز میشود ولی در save as هر بار این پنجره باز میشود .
- Save as می تواند فایل را ذخیره مجدد کند و با نام جدید در محل جدید سند را مجددا ذخیره کند و از آن کپی بگیرد .
آموزش پرینت گرفتن در ورد
مسیر تنظیمات چاپ در ورد
file > print
تنظیمات چاپ
- Print preview : پیش نمایش چاپ – نمایش قبل از چاپ – سند را همانطوری که قرار است چاپ شود نماش میدهد
- Quick print : چاپ سریع (بدون تنظیمات)
- Print : معادل ctrl + p
- Prin all page : چاپ تمام صفحات
- Selection: چاپ ناحیه انتخاب شده
- Current page : صفحه جاری و یا صفحه کنونی که در آن قرار داریم را چاپ می کند
- Pages : صفحات دلخواه مانند 1,3,5-10 چاپ صفحات 1 و 3 و 5 تا 10
- Odd page : صفحات فرد
- Even page : صفحات زوج
- One side : یک طرفه
- Manual both side : چاپ پشت و رو یا دو طرفه و دو رو
- Paper size : اندازه کاغذ
- orientation : جهت کاغذ ( ایستاده و خوابیده )
- Portrait : ایستاده یا عمودی
- Land scape : خوابیده یا افقی
- Collate : صف و ترتیب چاپ
- Collate : به تعداد صفحات را از اول تا آخر چاپ می کند .
- Uncollated : از هر برگ به تعداد چاپ می کند سپس به صفحه بعدی می رود
آنچه در این بخش آموختید :
Save as یعنی چه
پسوند فایل ورد ۲۰۱۶ و سایر ورژنها
کلید میانبر save as در ورد
آموزش پرینت گرفتن در ورد 2016 و سایر ورژنها