آموزش ورد به زبان ساده

این بخش از آموزش ورد به زبان ساده شامل مباحث زیر است :
- ریبون در ورد چیست ؟
- چگونه نوار ابزار ورد را فعال کنیم ؟
- کار با ابزارها دکمه ها و دستورات در ورد با کمک صفحه کلید
- کار ابزار format painter در word
- ناحیه font در واژه پرداز ورد
در انتهای هر درس با کلیک بر روی لینک درس قبل یا درس بعد آموزش ورد به زبان ساده را دنبال کنید
ریبون در ورد چیست ؟
Ribbon : ریبونها یا tabs زبانه هایی هستند که دستورات commands در آنها دسته بندی و طبقه بندی شده است .
دستورات commands : دستورات در ورد در قالب دکمه هایی مانند قلمها ، ترازبندیها و غیره وجود دارد .
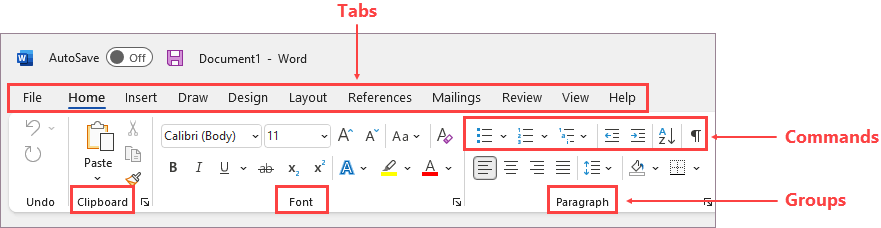
فعال و غیر فعال کردن ریبونها در ورد
چگونه نوار ابزار ورد را فعال کنیم ؟
علت غیر فعال شدن نوار ابزار در ورد چیست ؟
گاهی دستورات و دکمههایی که در ریبونها قرار دارند مخفی میشوند به این عمل minimize the ribbon یا همان حداقل سازی ریبونها گفته میشود . جمع شدن و مخفی شدن ابزارها در زمانی که به آنها نیاز نداریم کمک میکند که فضای کاری بیشتری در اختیار داشته باشیم .
برای خارج شدن از حالت minimize the ribbon یا همان حداقل سازی ریبونها دو روش داریم .
- کلید ctrl+f1 را فشار دهید
- بر روی ریبونها دابل کلیک کنید .
برای کار با ابزارها دکمه ها و دستورات در ورد با کمک صفحه کلید
مراحل زیر را دنبال کنید :
- با فشردن کلید alt یا f10 در کنار ریبونها و دکمه ها یک حرف الفبای انگلیسی ظاهر میشود
- با فشردن آن کلیدها ریبونها و دستورات مربوط به آن فعال می شوند .
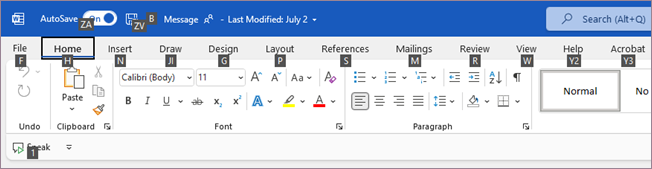
نکته :
در هر ریبون تعدادی ناحیه یا کادر جدا گانه داریم برخی از نواحی دارای یک فلش ریز در پایین و سمت راست هستند با کلیک روی آنها setting ( dilog box ) آن قسمت ظاهر میشود.
آموزش ورد به زبان ساده ( ریبون home )
در ریبون home ابزارها و نواحی مانند قلم ها و پاراگراف ها ، سبکها، جستجو ، جایگزینی و غیره قرار دارد
ناحیه Clipboard
در ناحیه کلیپ بورد ابزارهای زیر قرار دارند :
- copy کپی
- cut انتقال
- past
- Format painter
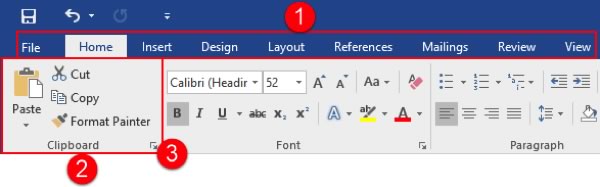
در ورد وقتی عمل کپی یا انتقال را انجام میدهید با زدن دکمه past یک دکمه و دستور با نام پیست آپشن Past(option) ظاهر میشود که دارای گزینه های زیر است :
- keep source formatting : متن کپی شده همان شکلی که در مبدا داشته است را در محل جدید نیز حفظ کند
- Merge formatting : متن را به شکل محل جدید و متنهای همسایه در می آورد
- Text only : فقط متن تکثیر میشود و لینکها کپی نمیشوند ( لینک در درسهای آینده توضیح داده خواهد شد )
- Set default : تغییر گزینه پیش فرض
کار ابزار format painter در word
کاربرد ابزار Format painter کپی قالب و شکل یک متن بر روی متن دیگر است .
مراحل کار با format painter
- متن مورد نظر را انتخاب میکنیم
- رو ابزار format painter کلیک میکنیم
- رو متن مقصد درگ میکنیم(متنی که می خواهیم تغییر شکل پیدا کند)
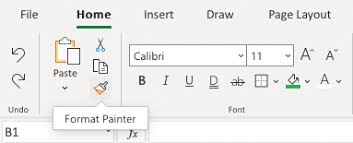
کلید میانبر format painter
- در مبدا ctrl+shit+c
- در مقصد ctrl+shft+v
طریقه نصب font
برای نصب قلم font کافی است روی قلمهای مورد نظر کلیک راست کرده و سپس گزینه install را انتخاب کنیم.
منظور از قالب بندی formating چیست؟
منظور از قالب بندی مجموعه عملیات هایی است که وی شکل و ظاهر قلمها تاثیر می گذارد عملیاتهایی مانند تغییر رنگ تغییر اندازه تغییر قلم و غیره
نکته: اگر بخواهیم مطالب و متن تایپ شده قبلی را قالب بندی کنیم و بر روی آن تاثیر بگذاریم ابتدا باید آن را انتخاب کنیم . اما اگر تنظیمات و قالب بندی برای متنهای بعدی و پیش رو است کافی است که تنظیمات مورد نظر را انجام دهیم و سپس شروع به تایپ کنیم .
در این بخش از آموزش ورد به زبان ساده کار با قلم یا font که از مفاهیم پایه ورد است را بررسی میکنیم .
ناحیه font در واژه پرداز ورد
اندازه قلم در ورد میتواند بین 1 تا 1638 باشد .
Ctrl+[ : قلم را یک واحد کوچک میکند .
Ctrl+] : قلم را یک واحد بزرگ میکند .
ناحیه فونت در word شامل گزینه های زیر است :
Font: برای تعیین نوع و شکل قلم
Font size : جهت تغییر اندازه قلم (در این لیست از 8 تا 72)
Increase font size: افزایش سایز قلم بر اساس پلکان های FONT SIZE
Decrease font size : کاهش سایز قلم بر اساس پلکان های FONT SIZE
Change Case : تغییرات ویژه حروف کوچک و بزرگ زبان انگلیسی
- Sentence case : حرف اول جمله بزرگ
- Lowercase : تمام حروف انتخابی کوچک
- Uppercase : تمام حروف انتخابی بزرگ
- Capitalize each word : حروف ابتدای کلمات بزرگ
- Toggle case : معکوس کردن و سویچ بین حروف کوچک و بزرگ
Clearall formatting : پاک کردن قالب و شکل متن و بازگشت به حالت اولیه
Bold (ctrl + b) : متن را توپر و ضخیم میکند
Italic(ctrl +i) : متن را بصورت اریب و کج نمایش می دهد
Underline(ctrl + u ) : زیر خط ، در زیر متن خط می کشد
Stricthrough : بر روی متن خط میکشد .
Subscript : اندیس پایین مانند : 1012
Super script : اندیس بالا مانند 232 و علی(ع)
Text effect : جلوه های ویژه متن مانند سایه ، کادر دور ، درخشندگی ، انعکاس
Text highlight color : رنگ زمینه متن
Font color : رنگ قلم

تنظیمات قلمها setting (dialog box )
در ناحیه font در واژه پرداز ورد در قسمت پایین یک فلش کوچک وجود دارد که با کلیک بر روی آن تنظیمات ناحیه فونت ظاهر میشود . این پنجره دارای دو tab یا زبانه است . که عبارتند از زبانه font و زبانه advanced
زبانه font
در این تنظیمات قلمهای لاتین از غیر لاتین (coplex script) مانند فارسی جدا شده است .
Effect یا جلوه ها
برخی از جلوه های که در ابزارهای ریبون وجود نداشت عبارتند از :
Double strickethrouge : بر روی متن دو خط میکشد .
Shadow : سایه
Outline : توخا لی(کادر دور)
Engrav : برجسته کردن متن (2007) (در ورد 2023 وجود ندارد )
Emboos : کنده کاری(2007) (در ورد 2023 وجود ندارد )
Small caps : حروف بزرگ با ارتفاع حروف کوچک
All caps : حروف بزرگ
Hide : متن را مخفی می کند
تغییر تنظیمات فلم پیش فرض در ورد
DEFAULT(set as default) : قلم و تنظیمات آن را بصورت پیش فرض در می آورد .
قلم پیش فرض به تنظیماتی گفته میشود که نرمافزار ورد قبل برای قلمها در نظر گرفته است و به محض ورود به برنامه این قلمها و تنظیمات آنها در اولویت قرار دارد
در صورت نیاز ما میتوانیم تنظیمات و قلمهای مورد نظرمان را به عنوان پیش فرض تعیین کنیم تا موقع ورود به برنامه ورد تنظیمات دلخواه ما اعمال شود
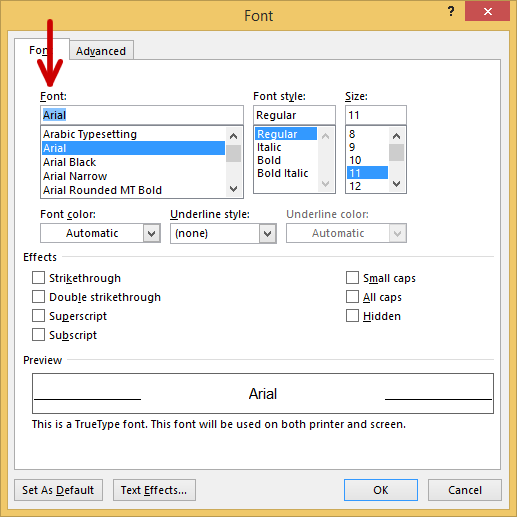
مراحل تغییر قلم پیش فرض
- وارد تنظیمات قلم میشویم .
- قلمهای مورد نظر را تنظیم و تعیین می کنیم
- دکمه default را کلیک کنید
زبانه advanced در تنظیمات قلم
Scale : کشیدگی ، اندازه نرمال 100% ، بالای صد کشیدگی و زیر صد فشردگی است .
Spacing(فاصله)
- Normall : نرمال
- Expand : افزودن فاصله بین کاراکترها
- Condence : کاهش فاصله بین کاراکترها
Position (موقعیت عمودی)
- Normal : نرمال
- Raise : بالای خط کرسی (زمینه)
- Lowerd : پایین خط کرسی (زمینه)
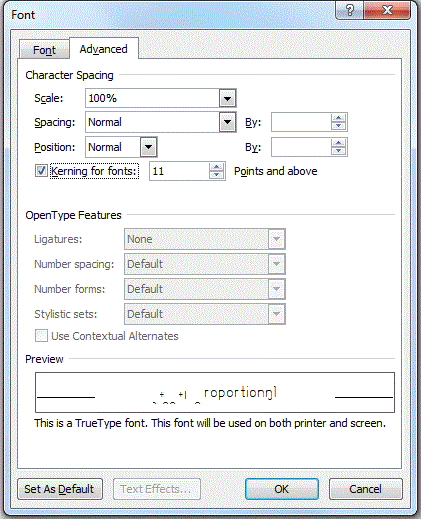
آنچه در این بخش آموختید :
چگونه نوار ابزار ورد را فعال کنیم
علت غیر فعال شدن نوار ابزار در ورد


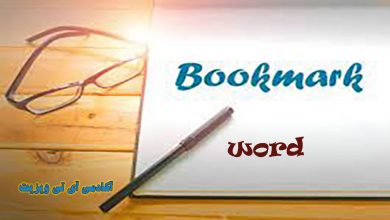
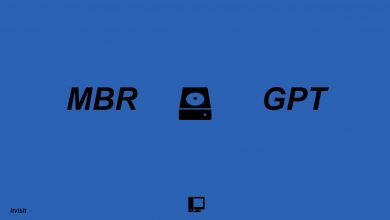


2 دیدگاه ها